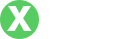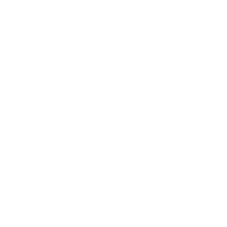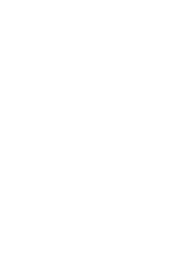TP-LINK路由器连不上网的解决方案
- By 2025tp钱包官网下载
- 2025-05-20 11:19:28
引言
在现代社会,互联网已成为我们生活中不可缺少的一部分。无论是工作、学习还是娱乐,稳定的网络连接都是至关重要的。然而,许多用户在使用TP-LINK路由器(或其他品牌的路由器)时,会遇到连不上网的情况。这种情况不仅令人沮丧,还可能因为缺乏有效的解决方案而延误重要的工作或学习。本文将深入探讨TP-LINK路由器连不上网的原因及解决方法,让您能够轻松应对这些网络问题。
一、TP-LINK路由器的基本连接方式

在深入解决问题之前,了解TP-LINK路由器的基本连接方式是很有必要的。TP-LINK路由器通常有一个WAN口和多个LAN口。在连接时,您需要将互联网服务提供商(ISP)提供的网络线连接到WAN口,然后将电脑或其他设备通过LAN口或Wi-Fi连接到路由器。这是最基本的设置,有时候,连接问题可能是由于设置不当导致的。
二、连不上网的常见原因
1. ISP有时,互联网服务提供商会出现服务故障,这种情况下即便您的路由器设置正确,也无法连接到网络。
2. 路由器配置错误:比如,路由器的WAN设置不正确,如PPPoE用户名或密码错误,或者DHCP未开启等。
3. 硬件故障:路由器本身或网络线存在故障,可能导致连接失败。
4. 信号干扰:无论是Wi-Fi信号的干扰,还是网络流量过大,都可能导致连接不稳定。
三、检查基础设置
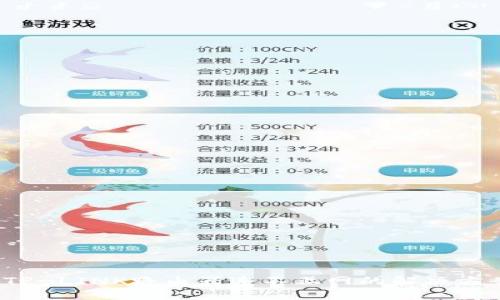
当您发现TP-LINK路由器无法连接到网络时,可以首先检查以下几个基础设置:
1. **物理连接**:确保所有网线连接稳固,尤其是从ISP来的线和路由器WAN口之间的连接。
2. **路由器状态指示灯**:查看路由器上的指示灯,通常情况下,绿色的WAN灯表示正常,而黄色或关闭代表存在问题。
3. **尝试重启路由器**:有时,重启路由器可以快速解决许多连接问题,您只需拔掉电源,等约30秒后再插入。
四、详细配置检查
如果通过基础设置未能解决问题,您可能需要深入检查路由器的具体配置。
1. **访问路由器管理界面**:打开浏览器,输入路由器的IP地址(通常为192.168.1.1或192.168.0.1),用管理员账号登录。
2. **检查WAN口设置**:在“网络”或“WAN设置”中,确保选择了正确的连接类型(如PPPoE、动态IP等),并填写必要的用户名和密码。
3. **检查看DHCP设置**:在“LAN设置”中,确保DHCP功能已开启,以便路由器能够为设备分配IP地址。
五、软件和固件更新
有时候,TP-LINK路由器的软件版本过旧也可能导致连接问题。
1. **检查当前固件版本**:在路由器管理界面中,查看固件版本,并访问TP-LINK官方网站,查找可用的更新。
2. **更新固件**:如果有可用更新,请先下载,然后在路由器管理界面中进行固件升级,按照步骤完成操作。
六、再遇问题时的备用解决方案
如果上述这些步骤都不能解决您的网络问题,您还可以尝试以下方法:
1. **恢复出厂设置**:在路由器上找到重置按钮,长按重置,恢复到出厂状态,再进行配置。
2. **联系ISP**:如果您怀疑问题出在ISP那边,请直接与他们联系,确认服务是否正常。
3. **咨询技术支持**:如果您对技术设置不太了解,可以拨打TP-LINK的客服热线,寻求专业的帮助。
七、总结及常见问题解答
准确识别TP-LINK路由器无法连接到网络的原因并进行相应的处理,是保障您网络畅通无阻的关键。希望本文提供的解决方案能帮助您解决相关问题,并确保您的网络稳定。
常见问题解答
如何判断问题出在路由器还是ISP?
在面对网络连接问题时,大多数用户会陷入一个常见的误区,那就是直接认为是路由器的问题。实际上,判断是路由器故障还是ISP故障非常重要。您可以采取以下几步进行判断:
1. **直接连接测试**:将您的计算机直接连接到ISP提供的网络线(例如调制解调器),看能否访问互联网。如果可以访问,问题可能出在路由器;如果不行,问题很可能出在ISP。
2. **多个设备测试**:尝试用不同的设备(如手机、平板、电脑)连接同一网络。如果只有一台设备无法连接,而其他设备正常,排除路由器问题的可能性。
3. **询问邻居**:如果您和邻居共用同一ISP,可以询问邻居的网络情况。如果邻居的网络也无法访问,问题极有可能是ISP服务上出现故障。
TP-LINK路由器的常见故障有哪些?
TP-LINK路由器在日常使用中可能会出现一些常见故障:
1. **网络掉线**:这种情况可能是由于路由器过热、固件错误或ISP故障等原因导致的。定期重启路由器和更新固件可以减小掉线概率。
2. **Wi-Fi信号弱**:如果您在家中某些位置信号一直较弱,可以考虑调整路由器的位置,或者使用Wi-Fi信号扩展器改善网络覆盖范围。
3. **设备无法连接Wi-Fi**:这可能是因为输入了错误的Wi-Fi密码,或者设备与路由器不兼容。可以重启设备并检查入网信息来解决。
4. **路由器无法开机**:如果路由器无法开机,检查电源适配器和电源线是否正常工作,或尝试更换其他电源插座。
如何TP-LINK路由器的网络性能?
提高TP-LINK路由器的网络性能可以通过以下方式实现:
1. **设置最佳Wi-Fi频道**:可以使用路由器管理界面中的“无线设置”选项来更改Wi-Fi频道,选择较少干扰的频道来改善信号质量。
2. **定期重启路由器**:重启路由器可以清理缓存并解决某些小故障,从而改善网络性能。
3. **隔离模式设置**:如果家中有很多设备使用Wi-Fi,可以考虑启用隔离模式,以管理网络带宽。
4. **使用QoS设置**:TP-LINK路由器通常都配有QoS(服务质量)设定,可以优先保证重要设备或应用的带宽需求,改善使用体验。
如何通过手机管理TP-LINK路由器?
通过手机管理TP-LINK路由器极为方便,您可以通过TP-LINK的手机应用进行设置。具体步骤如下:
1. **下载TP-LINK应用**:在App Store或Google Play下载‘TP-LINK Tether’应用。
2. **连接路由器**:确保手机连接到TP-LINK路由器的Wi-Fi网络。
3. **登录管理界面**:打开应用,输入您的账号和密码,登录后可对路由器进行设置。
4. **实时监控**:使用应用可以实时监视网络状态,流量使用、设备连接情况等,随时管理。
如何进行TP-LINK路由器的安全设置?
随着网络安全威胁的增加,对TP-LINK路由器进行安全设置显得格外重要。以下是几种有效的安全设置方法:
1. **更改默认登录密码**:首次使用时,建议您尽快更改默认管理员密码,以防其他人轻易进入您的路由器管理界面。
2. **启用WPA3加密**:若路由器支持,建议选择WPA3加密方式,以提高Wi-Fi网络的安全性。
3. **隐藏SSID**:可以选择隐藏Wi-Fi网络名称(SSID),以减少他人默觉搜索到您的网络。
4. **定期观看连入设备**:定期登登录路由器的管理界面,检查与您网络连接的设备,发现不明设备及时变更密码。